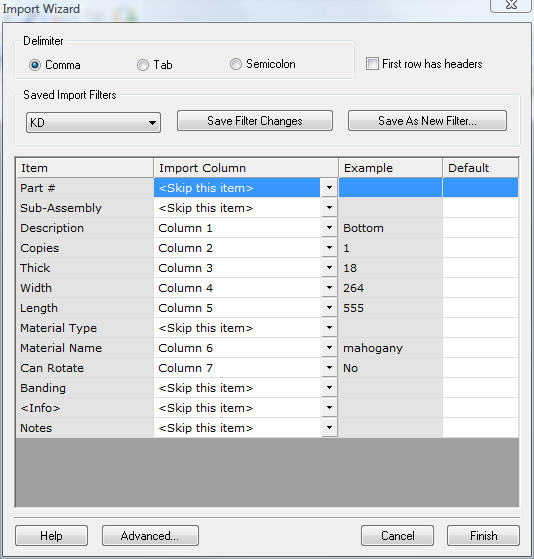Importing from KitchenDraw.
Please check with KitchenDraw support to learn how to export a csv file from that program. These instructions are based on information provided by CutList Plus customers who also use KitchenDraw. Please let us know if corrections are needed.
Instructions
- Export a parts list from KitchenDraw as a CSV file. Contact KitchenDraw for instructions on this step.
- In CutList Plus, go to File>Import Parts... and select the CSV file you created in step 1.
- Set up the CutList Plus Import Wizard as shown below, then click "Finish".
- Since the data exported from KitchenDraw does not specify a material type for each part (i.e., rough lumber, dimensioned lumber or sheet good), CutList Plus will figure it out based on your Raw Materials database. The default value is sheet good.