Importing from SketchUp using the CutList Bridge Plugin.
The process described below is for use with CutList Plus fx Silver Edition. If you have the Gold or Platinum Edition, you should use the Direct Integration feature, which is far easier.
The third-party CutList Bridge plugin for SketchUp lets you export your parts from SketchUp to CutList Plus fx. Here's how:
Instructions
-
In CutList Bridge 5 or CutList Bridge LX, choose File > CutList Bridge > CutList Bridge Reports.
This will bring up the dialog box below:
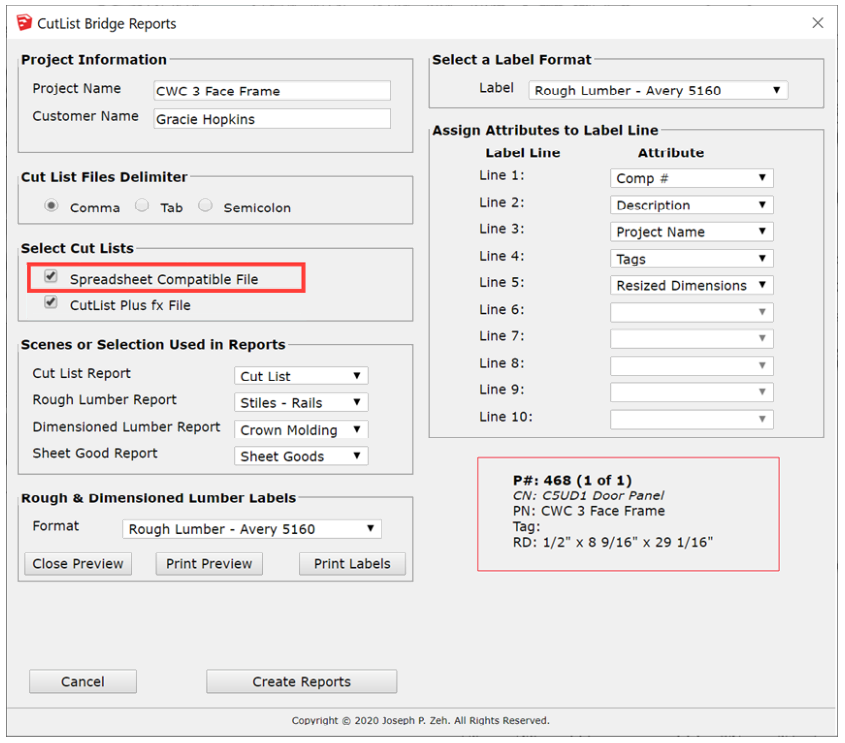
- Be sure to check the option for "Spreadsheet Compatible File" and then click "Create Reports."
- In CutList Plus, go to File>Import Parts... and select the file from step 1.
- Click the "Auto-map columns" button. It will do all the setup work for you. Then click "Finish".

This process requires that you have CutList Bridge 5 or CutList Bridge LX, available from The Sketchup Extension Warehouse.
More detailed information about the CutList Bridge plugin is available from the developer, Swamp Road Wood Works.