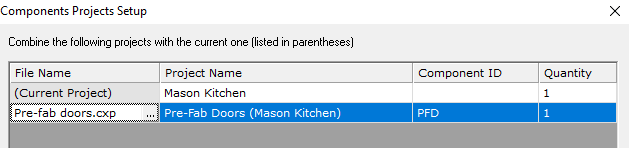How to Specify Pre-Fab Cabinet Doors.
Many custom cabinet shops purchase pre-fabricated cabinet doors. Since these are often priced by the square foot (or square meter), it is not obvious how to include them in a CutList Plus project. Here’s a Pro Tip that shows you how.
The essential trick: Use the Rough Lumber category for the pre-fab items.
Raw Materials Setup
To start, go to the Raw Materials screen and set up a Rough Lumber material for each different style of cabinet door that you purchase. For example, suppose you purchase a standard recessed panel design made of paint grade MDF, and this costs you $23.63 per square foot. You would set things up in CutList Plus this way:
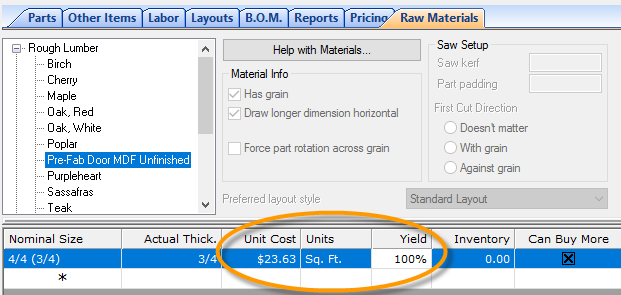
There are a few things to notice about how this is set up:
- In this example, we specified a nominal thickness of 4/4 (using the U.S. system). You can use any thickness you want, as long as the parts (see below) are the same thickness.
- The yield as been set to 100%. Normally, you would use a smaller value. In this case, a value of 100% makes sense, since we expect to use the entire purchased door with no waste.
- You can see that our cost of $23.63 per square foot has been specified. You can just as easily specify a price per square meter.
Parts
Now you are ready to enter your pre-fab door parts. On the Parts screen, type in the required items, making sure to use the same thickness for the doors that you specified on the Raw Materials screen (3/4 actual in this case).
Here’s an example showing a couple of different size doors:

BOM
Finally, the BOM screen will show the total cost of the doors:

Components
We’ll wrap up with a bonus tip. If you are using the Gold or Platinum Edition, you can put all your door parts in a separate Component, to make it easy to print a separate list showing just the items you need to order.