Running CutList Plus using CrossOver on your Mac
CrossOver is provided by CodeWeavers. CrossOver allows you to run Microsoft Windows software on your Mac without buying a Windows license, rebooting or using a virtual machine.
For Expert Users: You will be installing CutList Plus as an unlisted application in a Windows 10 Bottle of CrossOver. After installation, you will need to configure WINE to include concrt140 as a DLL Library override. After this setup, you will be able to run CutList Plus without further configuration.
For detailed step-by-step instructions, including screenshots, continue reading:
Download and Install CrossOver Trial
- Download the CrossOver trial from the CodeWeavers website. After you download the CrossOver trial, you'll see it in your download window. Double-click to start the installation process.
- You'll see this screen when installation is complete. Next, select "Install a Windows Application"
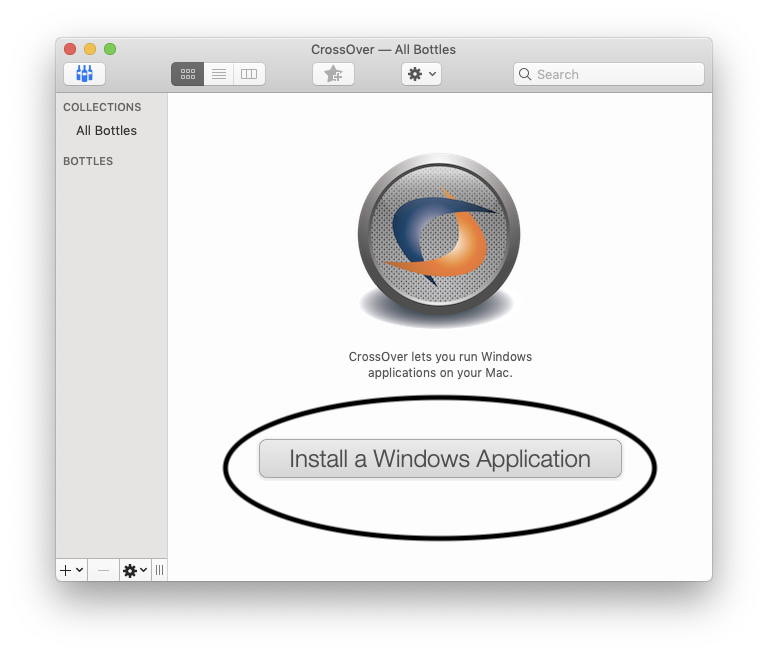
Install CutList Plus as an Unlisted Application
- Select "Browse All Applications"
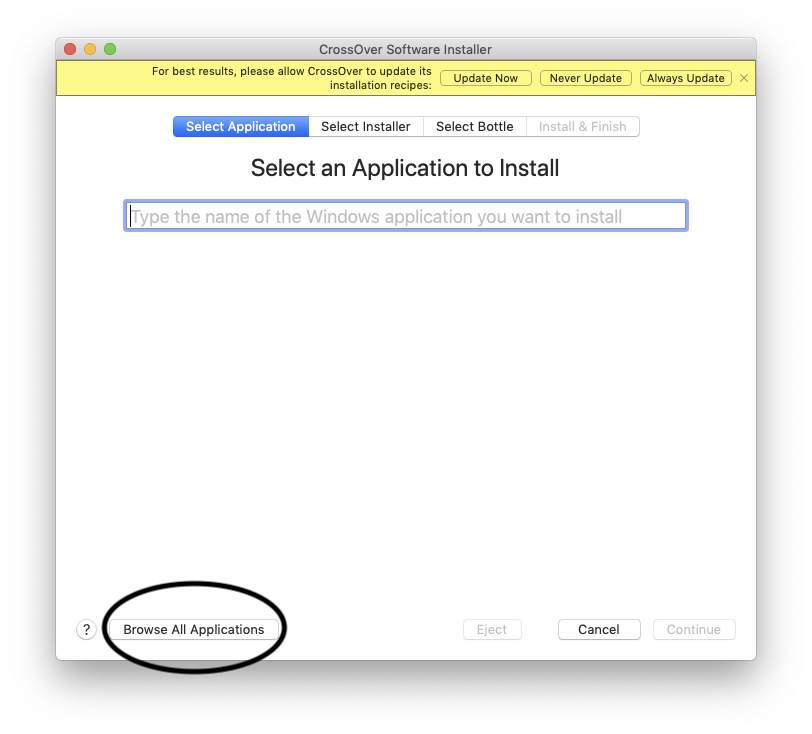
- Select "Unlisted application" and then press Continue
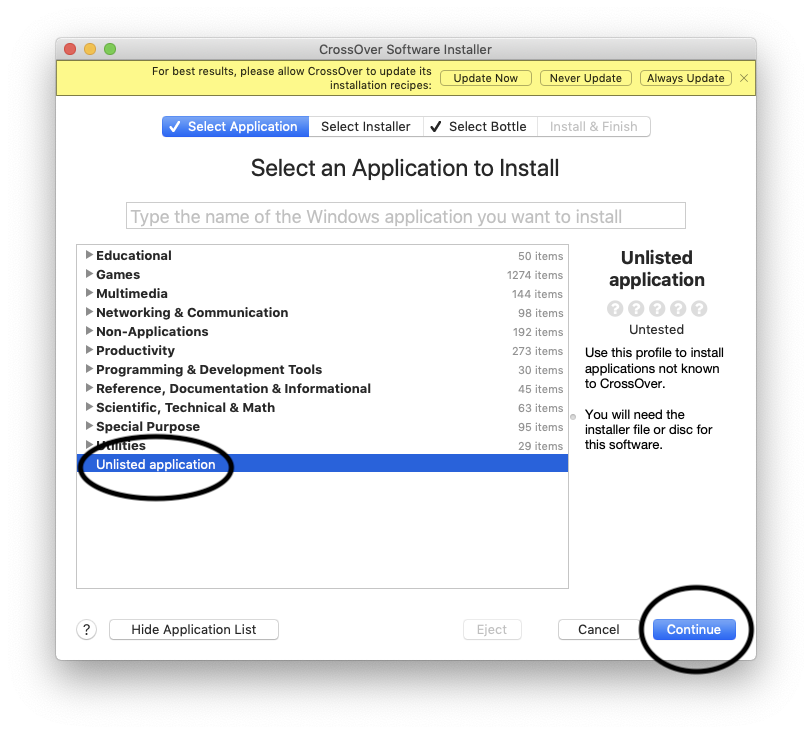
- Select Choose Installer File and find Cutlistplus-fx18-installer.exe in your download folder (or wherever you saved it)
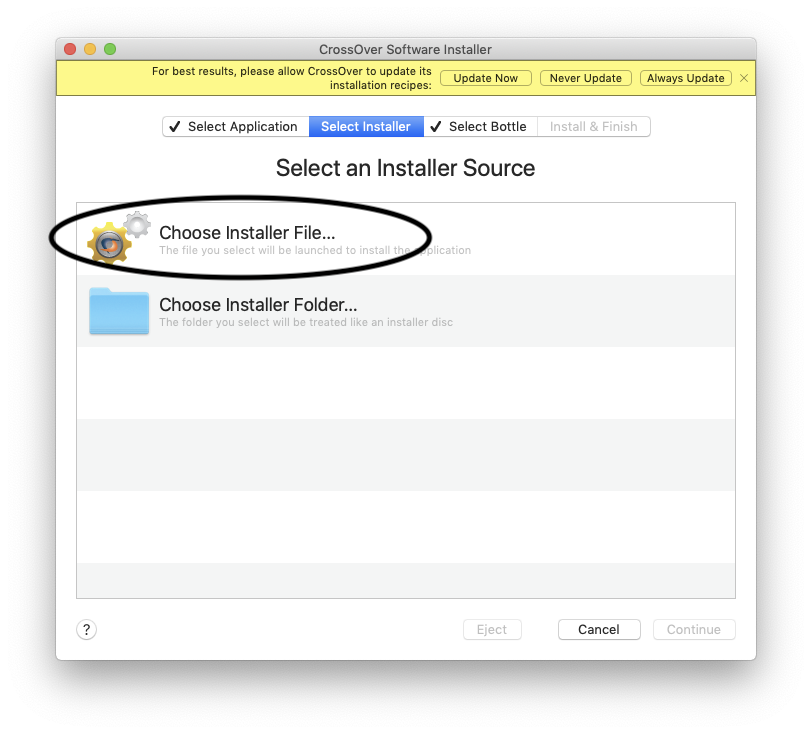
- Select Use this Installer
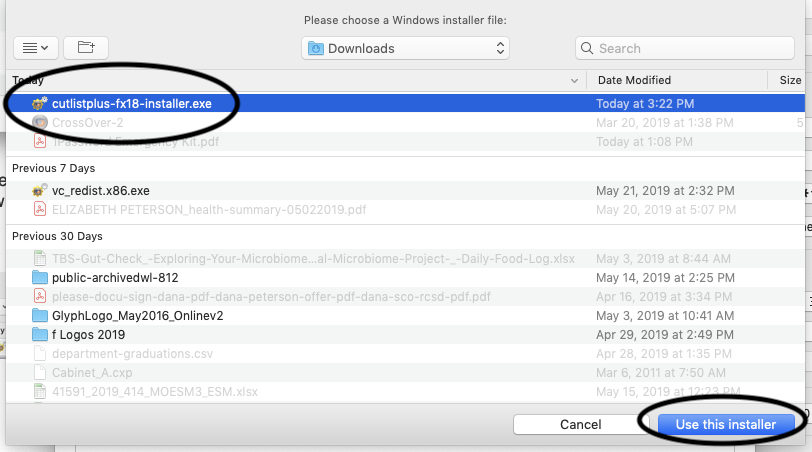
- It will appear at the top of the list in CrossOver. Don't press Continue (yet).

- Next choose the option "Select Bottle", and select "New Windows 10 Bottle". Then, press Continue.
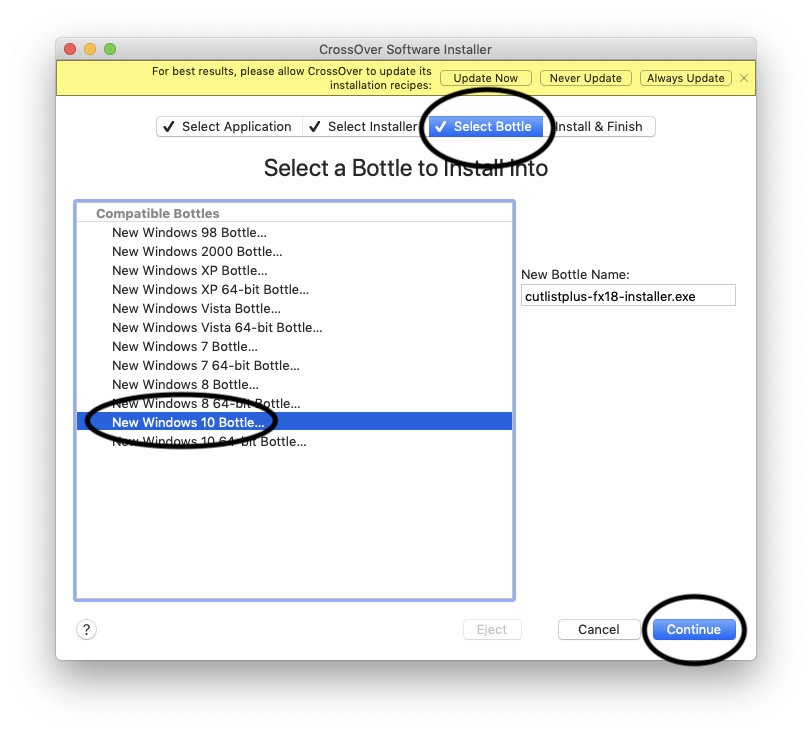
- You will see this confirmation screen. Select Install.
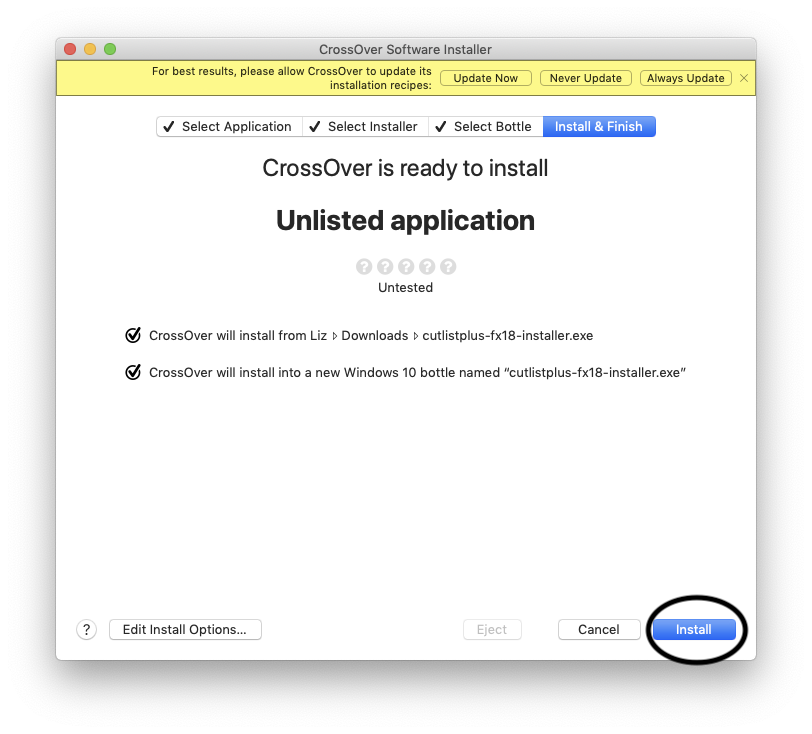
- You will be asked to agree to the CutList Plus Terms and Conditions. Check the box and press Install:
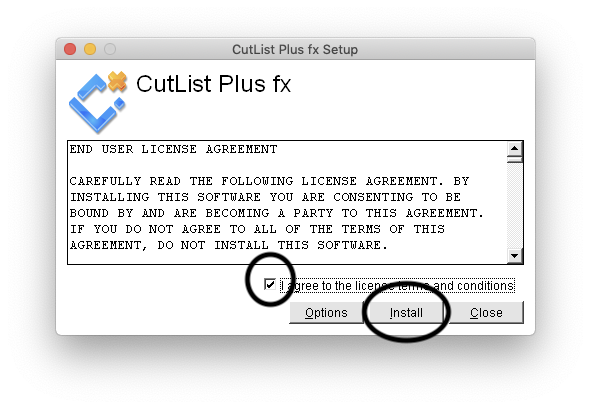
- You should see this message when the installation is complete. Select "Close"
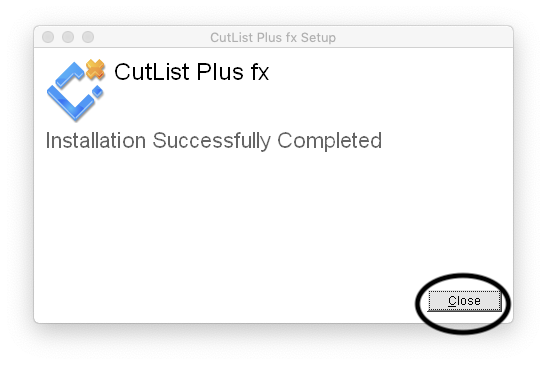
- And then this one from CrossOver. Select "Done"
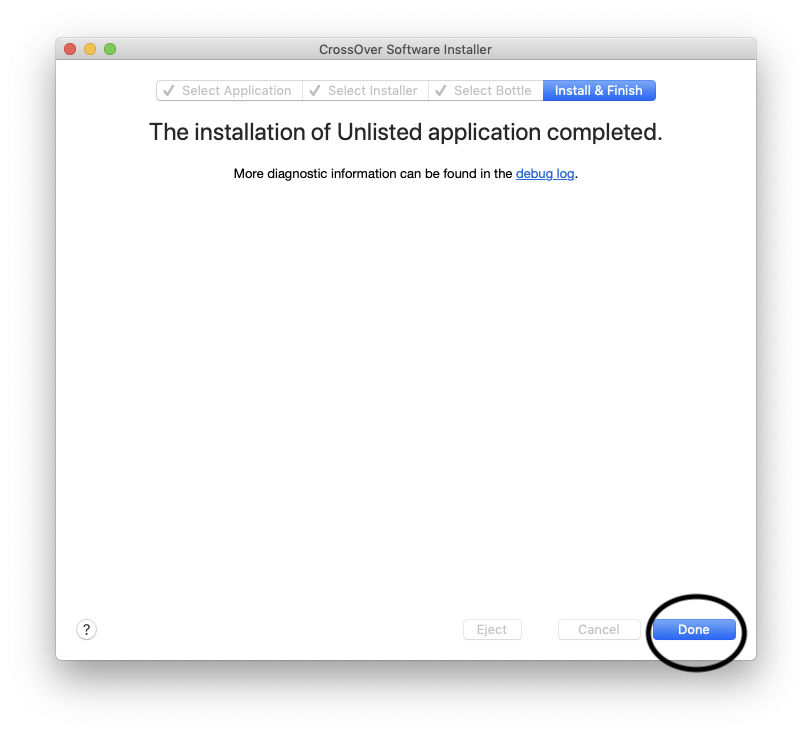
Configure CrossOver to Run CutList Plus
- This screen will appear. Now we will configure CrossOver to run CutList Plus. Select the bottle "cutlistplus"
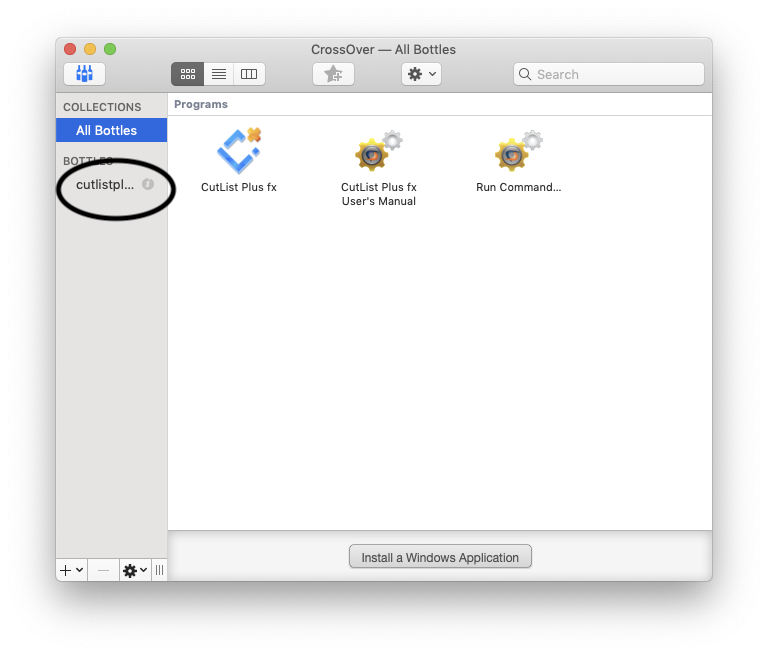
- This screen will appear. Double-click to open "Wine Configuration"
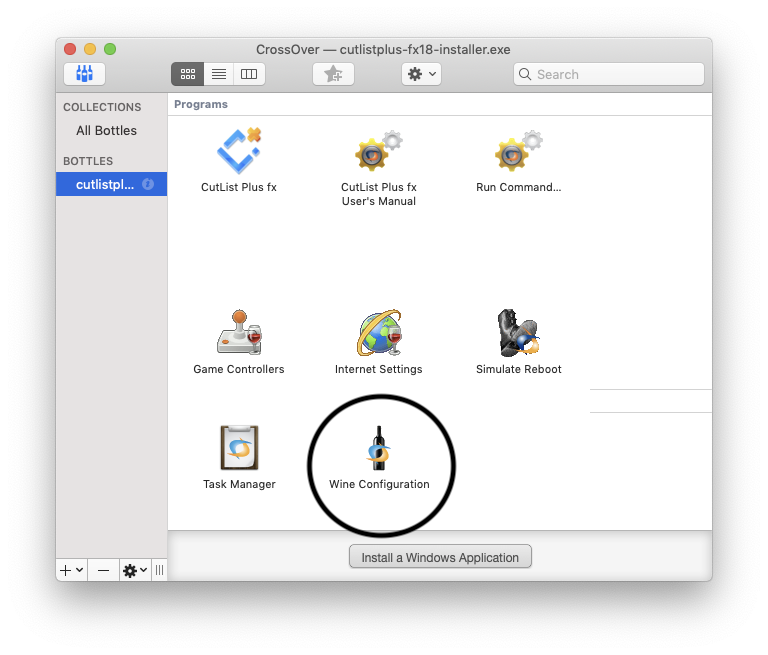
- Select Libraries and the drop-down for New override for Library.
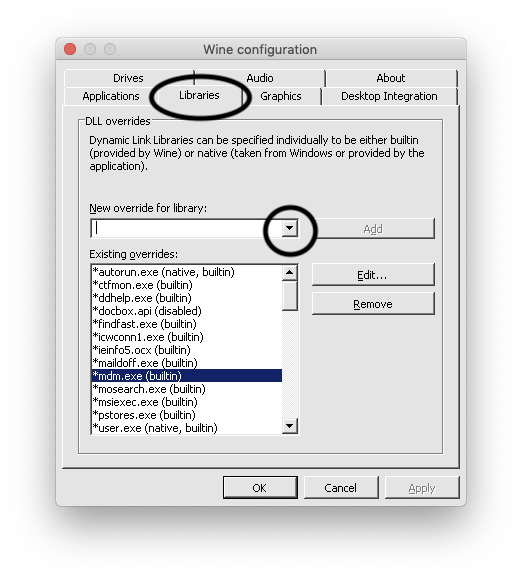
- You want to scroll down to select concrt140, then select Add
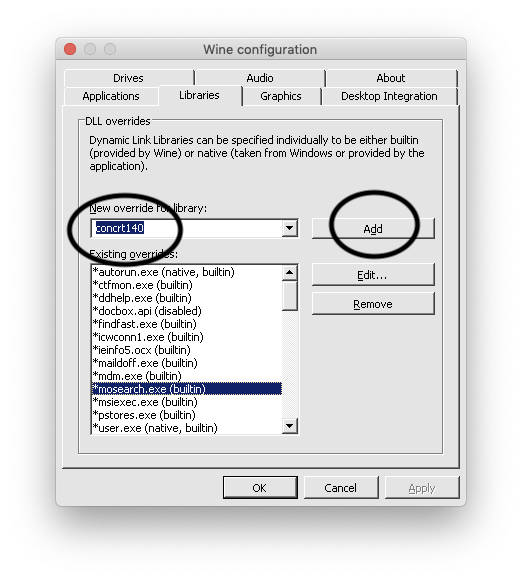
- It will show up in the Existing overrides section. Select Apply, and then OK.
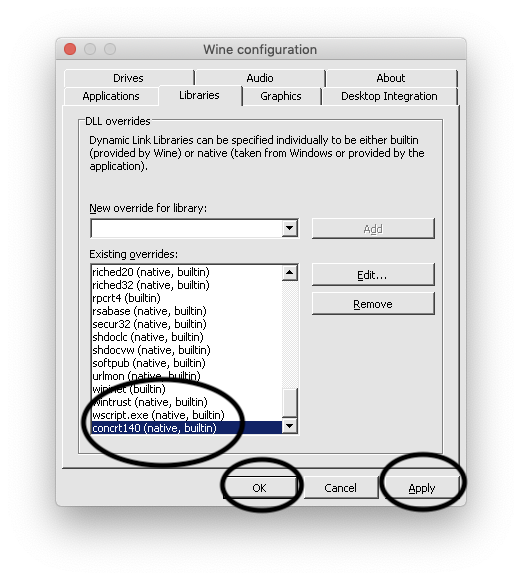
Launch CutList Plus
- You will return to this screen. Double-click on CutList Plus to launch it.
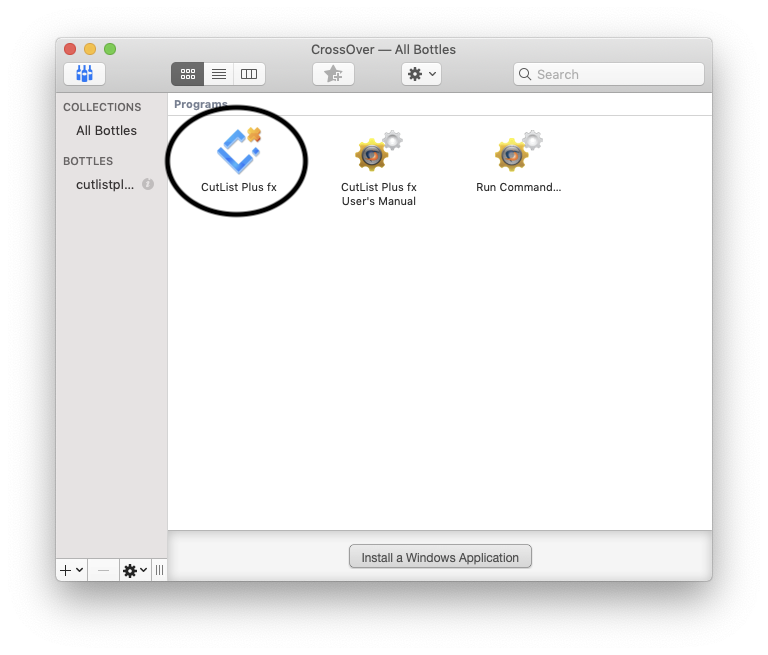
- You will now see CutList Plus!
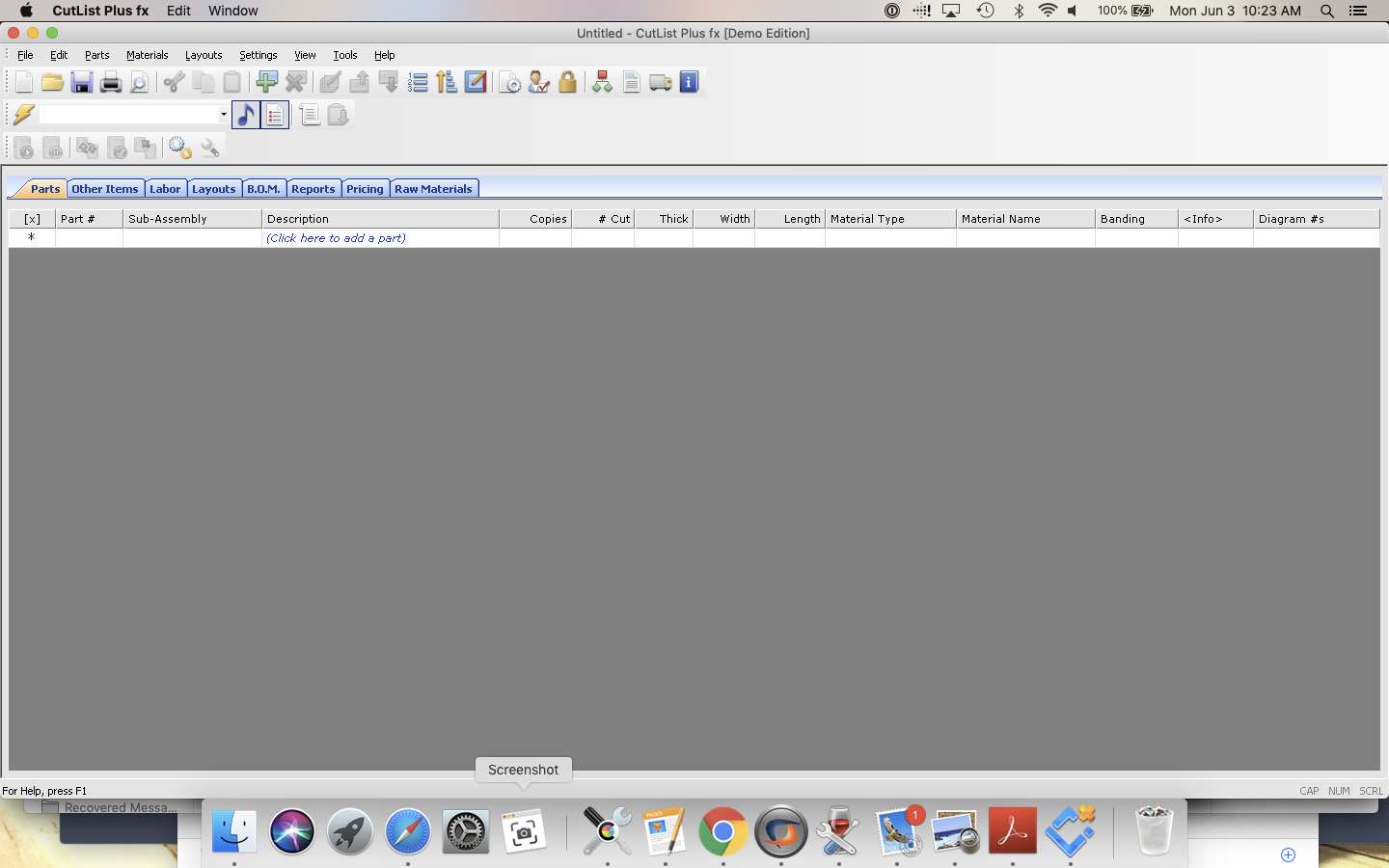
- Whenever you want to run CutList Plus, you first open CrossOver, and then double click on the CutList Plus icon to open the application.
For help, email us at support@cutlistplus.com